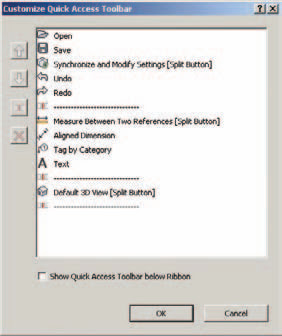Revit Architecture 2011 Interface Organization
InfoCenter
To the far right of the QAT is the InfoCenter.
From left to right, you have the ability to search, access the Subscription Center, access the
Communication Center, save favorites, and get help.
Properties
The Properties tab contains the instance parameters of whatever you’re currently working on.
From this palette you can access the Type Selector, filter properties, and edit type parameters.
Revit Architecture, Training Guide,Autodesk Revit Architecture Tutorial,Revit Work,Revit Rendering,
Tuesday, August 2, 2011
Revit Architecture 2011 Interface,Application Button and Quick Access Toolbar
Revit Architecture 2011 Interface Organization
Application Button
The Application button,
also called the application menu, allows you to access commonly used commands: New, Open, Save, Print, and so on. You can also export your project to a number of 2D and 3D formats from this menu. This is also where you would manage licensing information. The Publish option will allow you to publish RFA files to Autodesk Seek.
Quick Access Toolbar
The Quick Access toolbar (QAT) allows you to create a group of frequently used tools into one selection area.
Right-clicking a command in one of the tabs will allow you to add elements to the QAT
By clicking the small, down-facing arrow to the far right of the QAT, you’ll find that commands
may be further customized, grouped, and removed from the toolbar.
You also have the option to show the QAT below the Ribbon.
Application Button
The Application button,
also called the application menu, allows you to access commonly used commands: New, Open, Save, Print, and so on. You can also export your project to a number of 2D and 3D formats from this menu. This is also where you would manage licensing information. The Publish option will allow you to publish RFA files to Autodesk Seek.
Quick Access Toolbar
The Quick Access toolbar (QAT) allows you to create a group of frequently used tools into one selection area.
Right-clicking a command in one of the tabs will allow you to add elements to the QAT
By clicking the small, down-facing arrow to the far right of the QAT, you’ll find that commands
may be further customized, grouped, and removed from the toolbar.
You also have the option to show the QAT below the Ribbon.
Revit 2011 Interface Organization
Interface Organization
As mentioned, the interface has evolved for Revit Architecture 2011 and has improved in a lot of areas. Persistence of command location is the key. So even though functions remain contextually exposed and hidden depending on what you’re working on, the majority of those contextual commands are in the same place.
shows the Revit 2011 UI. To illustrate some different project views, we’ve tiled four different view windows: Plan, Elevation, 3D, and Sheet.
As mentioned, the interface has evolved for Revit Architecture 2011 and has improved in a lot of areas. Persistence of command location is the key. So even though functions remain contextually exposed and hidden depending on what you’re working on, the majority of those contextual commands are in the same place.
shows the Revit 2011 UI. To illustrate some different project views, we’ve tiled four different view windows: Plan, Elevation, 3D, and Sheet.
Monday, August 1, 2011
Revit 2011 Project management
Management
Project management has to do with all the project settings that control (and therefore restrict)
any number of project variables. Looking at the Revit organizational chart ,we’ll discuss each of the management options in the rest of the chapter as we discuss the UI.
At the moment, the most important part of project organization to discuss is worksets, because this has to do with workflow and how the team comes together to work on the project simultaneously. Worksharing is covered in more detail, but we’ll cover this topic here at a high level as it relates to overall workflow of Revit.
There are two kinds of worksets: system managed and user managed. The user cannot create, manage, or assign system-managed worksets. Users can only create, manage, and assign worksets and elements that are assigned to user-created worksets.
When worksharing is enabled, Revit creates worksets for everything in the project: datum, content, views, and settings. Revit manages the worksets related to families, views, and project standards.
But as for the actual content that is being used in your project (not just loaded, but actually in use) such as datum, 3D host and system families, and spaces, Revit allows you to create, manage, and assign worksets to those elements. The elements that are assigned to user-defined worksets are illustrated in
Levels and grids are assigned to the Shared Levels And Grids workset. All other 3D project
geometry (system or components) is assigned to Workset1. The great thing is that you only need to create and assign workset to a limited number of things that you’re using in your project. Revit is managing the worksets assigned to everything else.
Project management has to do with all the project settings that control (and therefore restrict)
any number of project variables. Looking at the Revit organizational chart ,we’ll discuss each of the management options in the rest of the chapter as we discuss the UI.
At the moment, the most important part of project organization to discuss is worksets, because this has to do with workflow and how the team comes together to work on the project simultaneously. Worksharing is covered in more detail, but we’ll cover this topic here at a high level as it relates to overall workflow of Revit.
There are two kinds of worksets: system managed and user managed. The user cannot create, manage, or assign system-managed worksets. Users can only create, manage, and assign worksets and elements that are assigned to user-created worksets.
When worksharing is enabled, Revit creates worksets for everything in the project: datum, content, views, and settings. Revit manages the worksets related to families, views, and project standards.
But as for the actual content that is being used in your project (not just loaded, but actually in use) such as datum, 3D host and system families, and spaces, Revit allows you to create, manage, and assign worksets to those elements. The elements that are assigned to user-defined worksets are illustrated in
Levels and grids are assigned to the Shared Levels And Grids workset. All other 3D project
geometry (system or components) is assigned to Workset1. The great thing is that you only need to create and assign workset to a limited number of things that you’re using in your project. Revit is managing the worksets assigned to everything else.
Subscribe to:
Posts (Atom)