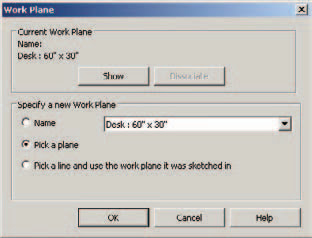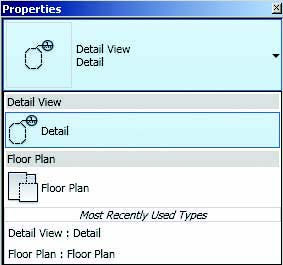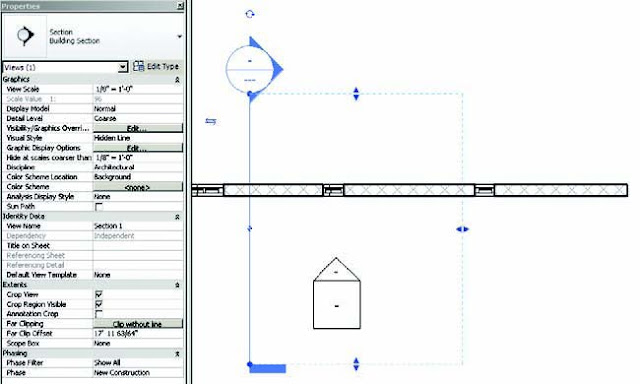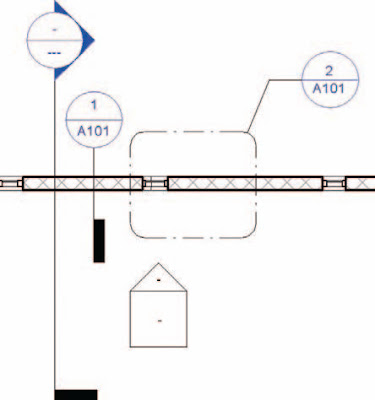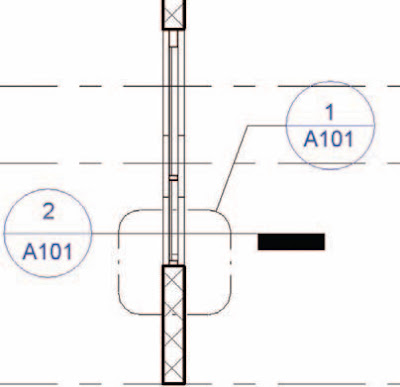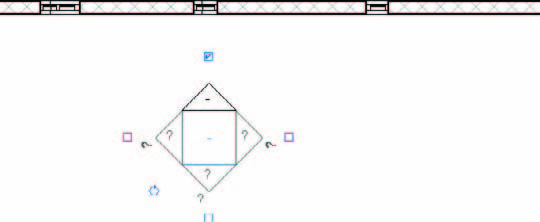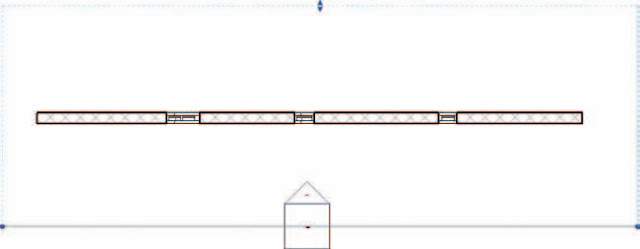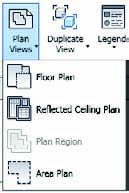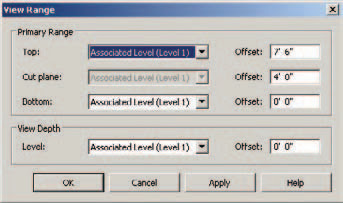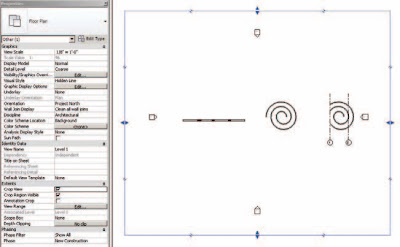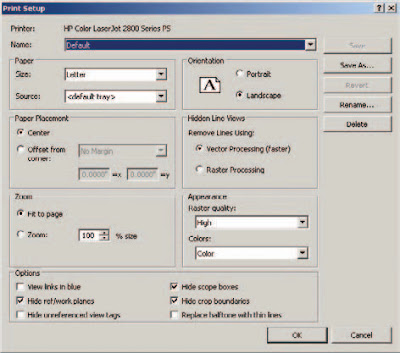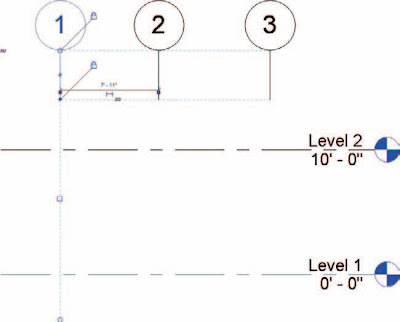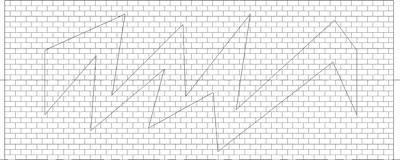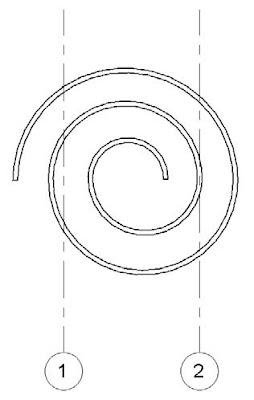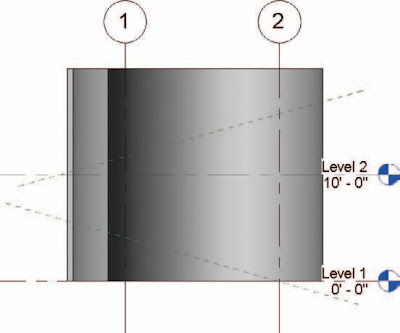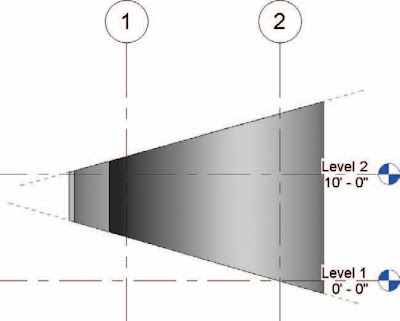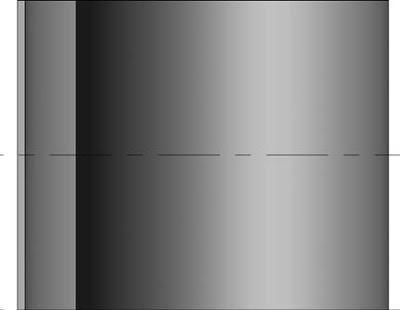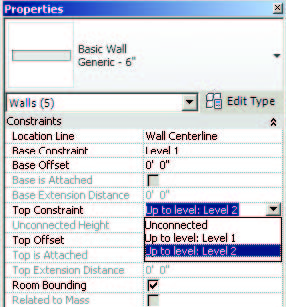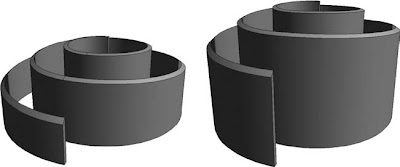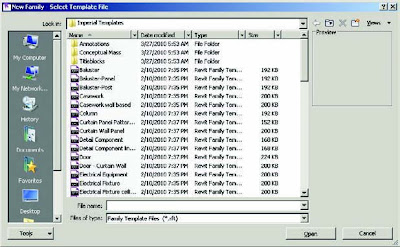There are two kinds of 3D views in Revit: orthographic and perspective. 3D views are orthographic, and Camera and Walkthrough views are in perspective. You can’t change one to another after the fact, so select carefully.
Orthographic views will always show parallel edges along Cartesian X-, Y-, and Z-axes. Orthographic views are best if you need to show model information to scale. A lot of people don’t realize that it’s possible to dimension and detail in Revit from a 3D orthographic view. After isolating the part of the model that you want to dimension, the trick is to set the appropriate work plane.
before dimensioning.
As long as you’re careful about setting the work plane as you work, you can add dimensions and text to your views, as shown in
Create perspective views by placing the start and end points of a camera (typically from a plan view). It should be noted that the first point you select in plan is where the view will be taken from, but the second point is also the rotation origin for the view.
This is important because if you select a second point that is far beyond your view, when you open the view and attempt to modify it, it will rotate around a target that doesn’t seem to make sense. That’s because the target location of the view is off in the distance. A perspective view will not be to scale, but it can be made relatively larger or smaller by selecting the view’s boundary and then selecting the size crop from the Modify | Camera tab.
Once you do this, you’ll have the option to change the view size and field of view (proportionally or nonproportionally). You can also simply drag the nodes of the bounding box.
Camera extents are defined by the Far Clip Offset option, accessed in the View Properties’ View Extents settings.
If the Far Clip Offset is too shallow, the view will look something that.
Geometry that you’d expect to see will be “clipped” in the view.
Simply increase the Far Clip Offset value to show more of the model. You may also do this graphically by returning to a plan view, right-clicking the view, and selecting Show Camera.
Once the camera is shown in your plan view, you may select the node at the far end of your clipping plane and manually drag the node to extend the Far Clip Offset of your view.
Finally, 3D views (even walkthroughs) contain section boxes, which become active when selecting the Section Box option.
This will allow you to control how much of the project is shown and is helpful for creating cutaway visualizations in real time or in renderings.
Revit Architecture, Training Guide,Autodesk Revit Architecture Tutorial,Revit Work,Revit Rendering,
Sunday, July 31, 2011
Revit 2011 Creates Legends and Schedules
Legends
There are two types of legends: legends and keynote legends. Regular legends are used to assemble
analytic views of content in your project, graphics, geometry, tags, and so on—anything that lives in
your project. Legends may contain Detail, Repeating Detail, and Legend components.
A Legend component
is a special bidirectionally associative representation of 3D system and component families that may only appear in legend views (not drafting views). If the actual thing in your project changes, the representation of that thing in your legend will change as well.
Keynote legends are special schedules. When creating a keynote legend, you’ll be prompted
much the same way as you are when creating a schedule.
Schedules
There are five types of schedules in Revit: Schedule/Quantities, Material Takeoff, Sheet List, Note Block, and View List.
Schedules/Quantities in Revit are used to quantify the actual building elements that are being used in the project, not the elements that are loaded in the project.
Three categories of elements may be scheduled via Schedules/Quantities:
Documentation
Sheets in Revit ultimately contain all the documentation for your project and will come in a variety of standard as well as custom sizes. The important thing to remember is that you’re not going to select a “scale” when you print a sheet; it’s really more like printing than “plotting.” If you need your sheet to be smaller or fit on the desired page, these options are available and little different than printing from a word processing application.
There are two types of legends: legends and keynote legends. Regular legends are used to assemble
analytic views of content in your project, graphics, geometry, tags, and so on—anything that lives in
your project. Legends may contain Detail, Repeating Detail, and Legend components.
A Legend component
is a special bidirectionally associative representation of 3D system and component families that may only appear in legend views (not drafting views). If the actual thing in your project changes, the representation of that thing in your legend will change as well.
Keynote legends are special schedules. When creating a keynote legend, you’ll be prompted
much the same way as you are when creating a schedule.
Schedules
There are five types of schedules in Revit: Schedule/Quantities, Material Takeoff, Sheet List, Note Block, and View List.
Schedules/Quantities in Revit are used to quantify the actual building elements that are being used in the project, not the elements that are loaded in the project.
Three categories of elements may be scheduled via Schedules/Quantities:
- Masses: Mass and Mass Floors
- Spaces: Rooms and Areas
- Content: System and component families
Documentation
Sheets in Revit ultimately contain all the documentation for your project and will come in a variety of standard as well as custom sizes. The important thing to remember is that you’re not going to select a “scale” when you print a sheet; it’s really more like printing than “plotting.” If you need your sheet to be smaller or fit on the desired page, these options are available and little different than printing from a word processing application.
Revit 2011 Creates Callouts and Drafting Views
Callouts
There are two types of callouts: Detail and Floor Plan.
Although Detail callouts may look like Detail sections graphically, they’re not visible inside other perpendicular views. So a callout created in plan view will not be visible in elevations or sections like a Detail section.
It’s probably best to think of a Detail callout as an enlarged view. Its Far Clip settings are by default the same as the parent view.
You can think of a Floor Plan callout as another plan view but with associated callout graphics. Floor Plan callouts also have all the same view controls as a regular plan view, such as Depth Clipping and View Range.
Take a moment to note the line and control arrows around the border of the view. By modifying the location of these arrows, you’re modifying the extents of the view. Of course, more than plan views can have their extents modified; elevations, sections, and callouts can all have their view extents modified in the same way.
Drafting Views
Drafting views give you the ability to draw without first creating a reference to something in your project. They may contain Detail and Repeating Detail components, as well as all the annotation and documentation tools that Revit has to offer. Drafting views are great for drafting standard or analytic conditions that don’t require an actual geometric underlay.
And once you’ve created a drafting view, you may refer to this view when creating an elevation, section, detail, and so on that would normally rely on an actual view of the model. As you start to create a standard project view,
simply select the Reference Other View option and then you’ll be allowed to select a reference view from all the other like views in your project, as well as any drafting views.
There are two types of callouts: Detail and Floor Plan.
Although Detail callouts may look like Detail sections graphically, they’re not visible inside other perpendicular views. So a callout created in plan view will not be visible in elevations or sections like a Detail section.
It’s probably best to think of a Detail callout as an enlarged view. Its Far Clip settings are by default the same as the parent view.
You can think of a Floor Plan callout as another plan view but with associated callout graphics. Floor Plan callouts also have all the same view controls as a regular plan view, such as Depth Clipping and View Range.
Take a moment to note the line and control arrows around the border of the view. By modifying the location of these arrows, you’re modifying the extents of the view. Of course, more than plan views can have their extents modified; elevations, sections, and callouts can all have their view extents modified in the same way.
Drafting Views
Drafting views give you the ability to draw without first creating a reference to something in your project. They may contain Detail and Repeating Detail components, as well as all the annotation and documentation tools that Revit has to offer. Drafting views are great for drafting standard or analytic conditions that don’t require an actual geometric underlay.
And once you’ve created a drafting view, you may refer to this view when creating an elevation, section, detail, and so on that would normally rely on an actual view of the model. As you start to create a standard project view,
simply select the Reference Other View option and then you’ll be allowed to select a reference view from all the other like views in your project, as well as any drafting views.
Revit 2011 Creates Sections
Selecting the Section function on the View tab creates sections. By default, there are three types
of sections: Building, Wall, and Callout.
This allows them to be grouped with better
clarity in the Project Browser, but there are also other important properties.
Unlike elevations, the cut plane of a section must correspond with the line of the section.
shows the Instance Properties of a Building section. The far and side cut planes of a
section can also be controlled. This goes for both Building and Wall sections.
Neither Building nor Wall sections may be created in a nonperpendicular orientation with regard to project levels. But after you create them, they can be rotated in elevation. But this would lead to confusion in your project because once rotated, the section wouldn’t be available in plan. This is where the Detail section is such a great help. A Detail section that’s created in plan can not only be seen in corresponding views, but it will also presume different graphic conventions.
For example, take a look at the two Detail sections in
that are to the right of the Building section. When you create a Detail section, it will look like Detail Section 1. But when you view it in referring views, it will look like Detail Section 2. The other thing that you should note is the color of callout and selection heads in
These “blue” icons act as hyperlinks to the other views in your project. The great thing about them is they are automatically coordinated numerically when you place the views on your document set.
If we go to the view of the Building section, we see that the Detail sections are graphically the opposite of what you’ve seen in plan view
of sections: Building, Wall, and Callout.
This allows them to be grouped with better
clarity in the Project Browser, but there are also other important properties.
Unlike elevations, the cut plane of a section must correspond with the line of the section.
shows the Instance Properties of a Building section. The far and side cut planes of a
section can also be controlled. This goes for both Building and Wall sections.
Neither Building nor Wall sections may be created in a nonperpendicular orientation with regard to project levels. But after you create them, they can be rotated in elevation. But this would lead to confusion in your project because once rotated, the section wouldn’t be available in plan. This is where the Detail section is such a great help. A Detail section that’s created in plan can not only be seen in corresponding views, but it will also presume different graphic conventions.
For example, take a look at the two Detail sections in
that are to the right of the Building section. When you create a Detail section, it will look like Detail Section 1. But when you view it in referring views, it will look like Detail Section 2. The other thing that you should note is the color of callout and selection heads in
These “blue” icons act as hyperlinks to the other views in your project. The great thing about them is they are automatically coordinated numerically when you place the views on your document set.
If we go to the view of the Building section, we see that the Detail sections are graphically the opposite of what you’ve seen in plan view
Revit 2011 Creates Elevations
Selecting the Elevation function on the View tab creates elevations. You’ll also notice that as you place an elevation tag, they automatically orient to walls
If there’s no host element nearby to reference, they’ll automatically orient to the west.
Selecting the center of the tag will allow you to create additional elevation (more typically done for interior elevations) by selecting the unchecked boxes that surround the elevation tag
If you select the nose of the elevation tag, you’ll see a blue line that defines the beginning of the cut plane for the elevation as well as a dashed line that defines the side and rear extents.
This allows you to control the analytic extents of the elevation without moving the
graphic tag, which is useful if you want the tag in a particular location but you want the actual
elevation to start apart from the tag’s location.
Finally, there are three types of elevations in Revit: exterior, interior, and framing. Their differences are more than graphic. Exterior elevations by default don’t have an active crop boundary,
only a starting cut plane. Interior elevations have their crop boundary on by default and attempt
to find boundaries of host elements, like walls, floors, and ceilings. Framing elevations become
active in the presence of grids, and their cut plane corresponds to their grid.
If there’s no host element nearby to reference, they’ll automatically orient to the west.
Selecting the center of the tag will allow you to create additional elevation (more typically done for interior elevations) by selecting the unchecked boxes that surround the elevation tag
If you select the nose of the elevation tag, you’ll see a blue line that defines the beginning of the cut plane for the elevation as well as a dashed line that defines the side and rear extents.
This allows you to control the analytic extents of the elevation without moving the
graphic tag, which is useful if you want the tag in a particular location but you want the actual
elevation to start apart from the tag’s location.
Finally, there are three types of elevations in Revit: exterior, interior, and framing. Their differences are more than graphic. Exterior elevations by default don’t have an active crop boundary,
only a starting cut plane. Interior elevations have their crop boundary on by default and attempt
to find boundaries of host elements, like walls, floors, and ceilings. Framing elevations become
active in the presence of grids, and their cut plane corresponds to their grid.
Revit 2011 Creating and Duplicating Views:Plan
It’s important that you understand how to create different view types and how to control their
extents after they’re created.
Plans
When you create a corresponding level in elevation, you typically create plan views for your project.
shows all of the level instance properties.
If you have a level without a corresponding view, you can also use the Plan Views function, as shown in
to create a plan view.
Next to the Plan Views option is the Duplicate View option, which allows you to duplicate the active view
You can also right-click a view name in the Project Brower and access the same option to duplicate the view
The vertical (in plan) and horizontal (in elevation) extents can also be controlled from View Properties. The View Range settings, as shown in
define the vertical range of the view.
Checking the Crop Region Visible option can turn on the horizontal extents of a view. The shape may only be rectilinear
Although you can control the visibility of the crop region from this same dialog box, we recommend that you keep it turned on since you can control the visibility when you print
extents after they’re created.
Plans
When you create a corresponding level in elevation, you typically create plan views for your project.
shows all of the level instance properties.
If you have a level without a corresponding view, you can also use the Plan Views function, as shown in
to create a plan view.
Next to the Plan Views option is the Duplicate View option, which allows you to duplicate the active view
You can also right-click a view name in the Project Brower and access the same option to duplicate the view
The vertical (in plan) and horizontal (in elevation) extents can also be controlled from View Properties. The View Range settings, as shown in
define the vertical range of the view.
Checking the Crop Region Visible option can turn on the horizontal extents of a view. The shape may only be rectilinear
Although you can control the visibility of the crop region from this same dialog box, we recommend that you keep it turned on since you can control the visibility when you print
Revit 2011 Type and InstanCe Parameters
Everything in Revit has parameters, which are simply the information or data about something. The kind of information that you can assign to something is extensive.
There are two kinds of parameters: type and instance. It’s important that you understand the
difference between the two kinds of parameters. Type parameters control information about every
element of the same type. So for example, if you change the Material type of a piece of furniture,
the material for all the furniture of that type will change. Instance parameters control only the
instances that you have selected. So if the material of the piece of furniture that you’ve selected is
an instance parameter, you’ll only be editing the selected elements.
Both instance and type parameters can be constantly exposed and docked in the Properties
dialog box. Simply selecting something will initially display the instance parameters.
shows the instance parameters of a wall that control the relative height, constraints, and structural usage.
By clicking the Edit Type button, you expose the type parameters.
These parameters control values such as the structure, graphics, and assembly code.
Views
Views are used to see the project. As you can see in the Revit organization chart there are both 2D and 3D views. Two-dimensional views are analytically oriented to specific coordinates, like plan, elevation, section, and so on. We’ve also grouped schedules under 2D areas of views. Views also have type and instance parameters (relative to each kind of view). Three-dimensional views are either orthographic or perspective in nature. Understanding how to create and modify the properties of a view is important. First of all,
every view has some kind of visibility parameters specific to that view (even schedules) that
control what you want to be seen.
shows the visibility parameters for an elevation. We’ll discuss the other View Properties when we describe the UI later in this chapter.
There are two kinds of parameters: type and instance. It’s important that you understand the
difference between the two kinds of parameters. Type parameters control information about every
element of the same type. So for example, if you change the Material type of a piece of furniture,
the material for all the furniture of that type will change. Instance parameters control only the
instances that you have selected. So if the material of the piece of furniture that you’ve selected is
an instance parameter, you’ll only be editing the selected elements.
Both instance and type parameters can be constantly exposed and docked in the Properties
dialog box. Simply selecting something will initially display the instance parameters.
shows the instance parameters of a wall that control the relative height, constraints, and structural usage.
By clicking the Edit Type button, you expose the type parameters.
These parameters control values such as the structure, graphics, and assembly code.
Views
Views are used to see the project. As you can see in the Revit organization chart there are both 2D and 3D views. Two-dimensional views are analytically oriented to specific coordinates, like plan, elevation, section, and so on. We’ve also grouped schedules under 2D areas of views. Views also have type and instance parameters (relative to each kind of view). Three-dimensional views are either orthographic or perspective in nature. Understanding how to create and modify the properties of a view is important. First of all,
every view has some kind of visibility parameters specific to that view (even schedules) that
control what you want to be seen.
shows the visibility parameters for an elevation. We’ll discuss the other View Properties when we describe the UI later in this chapter.
Saturday, July 30, 2011
Revit 2011 Analytic and Graphic Datum Extents
We need to mention two important notes about the control and visibility of levels and grids.
First, you can control both the graphic and analytic ends of levels and grids. If you control the
analytic end of the grid, you’re controlling the extents of the datum across the entire project and
all views, and the 3D option will be visible as you pull the datum, as shown in
seen above Level 2.
If you only want to move the graphic extents of your datum, first click the 3D icon. Now you
can graphically modify the datum but not the analytic extents
Second, datum can only be visible in a view that is being crossed by its analytical extents.
Here’s the difference. The elevation in shows lowering the ends of the grid above
Level 2. This might be done to make an elevation graphically “cleaner” at a large scale.
In
the analytic (3D) extents of the grid don’t cross the levels. As a result, the grids
would not be visible in those views.
But in Figure 2.8, the analytic extents cross both Level 1 and Level 2 datum. But the graphic
(2D) extents are above Level 2. This means that the grid datum would still be visible in both
levels.
When you move datum in Revit, one way or another content is going to respond. If you
move a level, walls and furniture are going to move accordingly. If you move a grid, structural
elements are going to relocate. And if you move references, the elements associated with them
update. As a matter of fact, you’ll often pin datum or lock dimensions in order to restrict movement
of datum after your project is starting to develop.
In turn, content can have a relationship to other content. For example, content can be hosted
or associated with other content. Walls host doors and windows. A wall can be “attached” to a
roof above it (or a floor or even another wall below it). Tops and bottoms of walls can even be
attached to the top or bottom of other walls. But did you know that walls can maintain relationships
inside other walls?
Here’s a simple exercise to understand these relationships between content:
1. First, create a simple wall. Now let’s edit the profile of the middle segment. Select the wall
and click Edit Profile. Now you can’t edit the middle wall’s profile as shown in
until you select the Edit Profile option. Once you’re in Edit Profile mode, simply delete all
the boundary lines and then redraw them as shown.
2. Now finish Edit Profile mode. Then in a plan view, draw another wall directly on top of
the one that you just created. Go ahead and use a different type that’s wider than the first
wall you used. Initially the walls will overlap and you’ll get a warning, which is fine and
can be ignored.
In this case, the view is also set to Wireframe so you can see
the edited wall’s profile that’s being enveloped by the second wall.
3. Now here comes the fun part. Using your Cut Geometry tool, cut the enveloped wall
from the enveloping wall.
shows the result.
4. This builds a relationship between the wall that’s being cut and the wall that’s cutting.
This relationship will be maintained even if you change the inner wall’s profile or type.
Go ahead and change the wall to a Storefront Wall type. Now edit the elevation profile
and finish the sketch. The relationships are immediately updated
So, objects in Revit are able to maintain relationships between other objects. But here’s the
thing—you may not always have associate geometry (like walls, floors, and roofs) to relate to
other geometry. This is why datum is so important.
If you’ve been using Revit for a reasonable amount of time, it seems obvious that levels and
grids would control content, but reference planes aren’t often appreciated. Here’s a simple exercise
to demonstrate this special kind of relationship between reference planes and walls:
1. Go to a plan view and create a series of concentric walls, as shown in
2. Now go to the front elevation view, as shown in
If you move Level 1, you’ll
notice that the walls all move with it. You don’t have ti select the walls; it’s in the properties
of the walls to maintain a relationship to the Level 1 datum. You could make the top
of the walls maintain this same kind of relationship to Level 2.
3. You can also create a relationship to the Revit planes. To do this, simply select all the
walls (just hover your mouse over one wall and then click and release the tab button to
select the chain of walls) and then click the Attach Top/Base button. By default, Attach
Wall Top is the default selection, so make sure that Attach Wall Base is selected
when attaching the base of walls to the lower reference plane.
shows the results in the elevation view, once you’ve attached the top and bottom
of the walls to the upper and lower reference planes.
The incredible thing is that moving and rotating the attached reference planes can modify
the attached relationships. This is shown in a perspective view of the walls in
There are situations where you need a particular relationship to be maintained without
attached relationships to geometry but the top or bottom condition isn’t a straight line. What to
do? Well, here’s another solution:
1. First, copy all the walls from the previous exercise over to the side, as shown in
2. Now select all the walls and attach their Top Constrain to Level 2, as shown in
What do you do you do when you want a curved or nonlinear attachment and there’s no
geometry to attach to? You model an in-place void of the same category:
1. First, select Component Model In Place, select the category of Walls, and name the family
Top of Wall Void. Now return to your Level 1 view and create a reference plan, as
shown in
Go ahead and name the reference plan Top of Wall Void.
2. Return to your South elevation and you’ll start to model the void that carves the top of
the walls.
3. When you start to create the revolve, you’ll need to set the reference plane as shown in
This will control the work plane with respect to the center of the series of
tangent walls.
4. Now create the void revolve, as shown in
To maintain relationships to Level 2,
align and lock the top line to Level 2, and then dimension either side of the revolve sketch
and lock those dimensions as well. This will force the void to move up with Level 2. Since
the walls are also constrained to Level 2, they will move up as well.
5. Go ahead and finish the sketch. Now you can use your Cut tool to remove the top of the
walls from the in-place void
When you finish the in-place family, the walls will look similar to
If you move
Overall, it’s the role of datum, levels, grids, and reference planes to create your project’s key
relationships.
Level 2 up or down, the void and walls will maintain relationships to their datum.
Content
Content is all about repetition that you put in your Revit project to design, develop, and document
your project. Content can often maintain relationships with other content, but more importantly,
content maintains relationships to your project datum. As you can see from the Revit organization
chart shown earlier, content includes system families, component families, and
spaces.
System families (also called host families) are project content that is part of the Revit project
environment. These families are not created in the Family Editor—they’re already in your project
environment. If you need another type, you’ll duplicate an existing type from within the
project. Content can be 2D or 3D. Walls, Floors, Roofs, Ceilings, Stairs, and Railings are common
3D system families. Text, Dimensions, Revision Bubbles, and Insulation are commonly used 2D
system families.
Component families are created in the Family Editor and are also 2D or 3D content. This means
that you’ll have to create and load these kinds of families or files outside the Revit project environment.
When you start to create a component family, you’ll initially be given the dialog box in
This is Revit prompting you to select the right family template. And by selecting the
right family template, you’ll be certain that the component that you’re creating is going to behave,
view, schedule, and (if necessary) export properly.
The next category of content is spaces, such as rooms, areas, and volumes. Obviously this isn’t
the same thing as geometry. But they’re also an important part of your project and maintain
relationships to datum (as well as some system families). Like some system families, they’re also
phase, design option, and workset aware and can be scheduled.
First, you can control both the graphic and analytic ends of levels and grids. If you control the
analytic end of the grid, you’re controlling the extents of the datum across the entire project and
all views, and the 3D option will be visible as you pull the datum, as shown in
seen above Level 2.
If you only want to move the graphic extents of your datum, first click the 3D icon. Now you
can graphically modify the datum but not the analytic extents
Second, datum can only be visible in a view that is being crossed by its analytical extents.
Here’s the difference. The elevation in shows lowering the ends of the grid above
Level 2. This might be done to make an elevation graphically “cleaner” at a large scale.
In
the analytic (3D) extents of the grid don’t cross the levels. As a result, the grids
would not be visible in those views.
But in Figure 2.8, the analytic extents cross both Level 1 and Level 2 datum. But the graphic
(2D) extents are above Level 2. This means that the grid datum would still be visible in both
levels.
When you move datum in Revit, one way or another content is going to respond. If you
move a level, walls and furniture are going to move accordingly. If you move a grid, structural
elements are going to relocate. And if you move references, the elements associated with them
update. As a matter of fact, you’ll often pin datum or lock dimensions in order to restrict movement
of datum after your project is starting to develop.
In turn, content can have a relationship to other content. For example, content can be hosted
or associated with other content. Walls host doors and windows. A wall can be “attached” to a
roof above it (or a floor or even another wall below it). Tops and bottoms of walls can even be
attached to the top or bottom of other walls. But did you know that walls can maintain relationships
inside other walls?
Here’s a simple exercise to understand these relationships between content:
1. First, create a simple wall. Now let’s edit the profile of the middle segment. Select the wall
and click Edit Profile. Now you can’t edit the middle wall’s profile as shown in
until you select the Edit Profile option. Once you’re in Edit Profile mode, simply delete all
the boundary lines and then redraw them as shown.
2. Now finish Edit Profile mode. Then in a plan view, draw another wall directly on top of
the one that you just created. Go ahead and use a different type that’s wider than the first
wall you used. Initially the walls will overlap and you’ll get a warning, which is fine and
can be ignored.
In this case, the view is also set to Wireframe so you can see
the edited wall’s profile that’s being enveloped by the second wall.
3. Now here comes the fun part. Using your Cut Geometry tool, cut the enveloped wall
from the enveloping wall.
shows the result.
4. This builds a relationship between the wall that’s being cut and the wall that’s cutting.
This relationship will be maintained even if you change the inner wall’s profile or type.
Go ahead and change the wall to a Storefront Wall type. Now edit the elevation profile
and finish the sketch. The relationships are immediately updated
So, objects in Revit are able to maintain relationships between other objects. But here’s the
thing—you may not always have associate geometry (like walls, floors, and roofs) to relate to
other geometry. This is why datum is so important.
If you’ve been using Revit for a reasonable amount of time, it seems obvious that levels and
grids would control content, but reference planes aren’t often appreciated. Here’s a simple exercise
to demonstrate this special kind of relationship between reference planes and walls:
1. Go to a plan view and create a series of concentric walls, as shown in
2. Now go to the front elevation view, as shown in
If you move Level 1, you’ll
notice that the walls all move with it. You don’t have ti select the walls; it’s in the properties
of the walls to maintain a relationship to the Level 1 datum. You could make the top
of the walls maintain this same kind of relationship to Level 2.
3. You can also create a relationship to the Revit planes. To do this, simply select all the
walls (just hover your mouse over one wall and then click and release the tab button to
select the chain of walls) and then click the Attach Top/Base button. By default, Attach
Wall Top is the default selection, so make sure that Attach Wall Base is selected
when attaching the base of walls to the lower reference plane.
shows the results in the elevation view, once you’ve attached the top and bottom
of the walls to the upper and lower reference planes.
The incredible thing is that moving and rotating the attached reference planes can modify
the attached relationships. This is shown in a perspective view of the walls in
There are situations where you need a particular relationship to be maintained without
attached relationships to geometry but the top or bottom condition isn’t a straight line. What to
do? Well, here’s another solution:
1. First, copy all the walls from the previous exercise over to the side, as shown in
2. Now select all the walls and attach their Top Constrain to Level 2, as shown in
What do you do you do when you want a curved or nonlinear attachment and there’s no
geometry to attach to? You model an in-place void of the same category:
1. First, select Component Model In Place, select the category of Walls, and name the family
Top of Wall Void. Now return to your Level 1 view and create a reference plan, as
shown in
Go ahead and name the reference plan Top of Wall Void.
2. Return to your South elevation and you’ll start to model the void that carves the top of
the walls.
3. When you start to create the revolve, you’ll need to set the reference plane as shown in
This will control the work plane with respect to the center of the series of
tangent walls.
4. Now create the void revolve, as shown in
To maintain relationships to Level 2,
align and lock the top line to Level 2, and then dimension either side of the revolve sketch
and lock those dimensions as well. This will force the void to move up with Level 2. Since
the walls are also constrained to Level 2, they will move up as well.
5. Go ahead and finish the sketch. Now you can use your Cut tool to remove the top of the
walls from the in-place void
When you finish the in-place family, the walls will look similar to
If you move
Overall, it’s the role of datum, levels, grids, and reference planes to create your project’s key
relationships.
Level 2 up or down, the void and walls will maintain relationships to their datum.
Content
Content is all about repetition that you put in your Revit project to design, develop, and document
your project. Content can often maintain relationships with other content, but more importantly,
content maintains relationships to your project datum. As you can see from the Revit organization
chart shown earlier, content includes system families, component families, and
spaces.
System families (also called host families) are project content that is part of the Revit project
environment. These families are not created in the Family Editor—they’re already in your project
environment. If you need another type, you’ll duplicate an existing type from within the
project. Content can be 2D or 3D. Walls, Floors, Roofs, Ceilings, Stairs, and Railings are common
3D system families. Text, Dimensions, Revision Bubbles, and Insulation are commonly used 2D
system families.
Component families are created in the Family Editor and are also 2D or 3D content. This means
that you’ll have to create and load these kinds of families or files outside the Revit project environment.
When you start to create a component family, you’ll initially be given the dialog box in
This is Revit prompting you to select the right family template. And by selecting the
right family template, you’ll be certain that the component that you’re creating is going to behave,
view, schedule, and (if necessary) export properly.
The next category of content is spaces, such as rooms, areas, and volumes. Obviously this isn’t
the same thing as geometry. But they’re also an important part of your project and maintain
relationships to datum (as well as some system families). Like some system families, they’re also
phase, design option, and workset aware and can be scheduled.
Subscribe to:
Posts (Atom)