We need to mention two important notes about the control and visibility of levels and grids.
First, you can control both the graphic and analytic ends of levels and grids. If you control the
analytic end of the grid, you’re controlling the extents of the datum across the entire project and
all views, and the 3D option will be visible as you pull the datum, as shown in
seen above Level 2.
If you only want to move the graphic extents of your datum, first click the 3D icon. Now you
can graphically modify the datum but not the analytic extents
Second, datum can only be visible in a view that is being crossed by its analytical extents.
Here’s the difference. The elevation in shows lowering the ends of the grid above
Level 2. This might be done to make an elevation graphically “cleaner” at a large scale.
In
the analytic (3D) extents of the grid don’t cross the levels. As a result, the grids
would not be visible in those views.
But in Figure 2.8, the analytic extents cross both Level 1 and Level 2 datum. But the graphic
(2D) extents are above Level 2. This means that the grid datum would still be visible in both
levels.
When you move datum in Revit, one way or another content is going to respond. If you
move a level, walls and furniture are going to move accordingly. If you move a grid, structural
elements are going to relocate. And if you move references, the elements associated with them
update. As a matter of fact, you’ll often pin datum or lock dimensions in order to restrict movement
of datum after your project is starting to develop.
In turn, content can have a relationship to other content. For example, content can be hosted
or associated with other content. Walls host doors and windows. A wall can be “attached” to a
roof above it (or a floor or even another wall below it). Tops and bottoms of walls can even be
attached to the top or bottom of other walls. But did you know that walls can maintain relationships
inside other walls?
Here’s a simple exercise to understand these relationships between content:
1. First, create a simple wall. Now let’s edit the profile of the middle segment. Select the wall
and click Edit Profile. Now you can’t edit the middle wall’s profile as shown in
until you select the Edit Profile option. Once you’re in Edit Profile mode, simply delete all
the boundary lines and then redraw them as shown.
2. Now finish Edit Profile mode. Then in a plan view, draw another wall directly on top of
the one that you just created. Go ahead and use a different type that’s wider than the first
wall you used. Initially the walls will overlap and you’ll get a warning, which is fine and
can be ignored.
In this case, the view is also set to Wireframe so you can see
the edited wall’s profile that’s being enveloped by the second wall.
3. Now here comes the fun part. Using your Cut Geometry tool, cut the enveloped wall
from the enveloping wall.
shows the result.
4. This builds a relationship between the wall that’s being cut and the wall that’s cutting.
This relationship will be maintained even if you change the inner wall’s profile or type.
Go ahead and change the wall to a Storefront Wall type. Now edit the elevation profile
and finish the sketch. The relationships are immediately updated
So, objects in Revit are able to maintain relationships between other objects. But here’s the
thing—you may not always have associate geometry (like walls, floors, and roofs) to relate to
other geometry. This is why datum is so important.
If you’ve been using Revit for a reasonable amount of time, it seems obvious that levels and
grids would control content, but reference planes aren’t often appreciated. Here’s a simple exercise
to demonstrate this special kind of relationship between reference planes and walls:
1. Go to a plan view and create a series of concentric walls, as shown in
2. Now go to the front elevation view, as shown in
If you move Level 1, you’ll
notice that the walls all move with it. You don’t have ti select the walls; it’s in the properties
of the walls to maintain a relationship to the Level 1 datum. You could make the top
of the walls maintain this same kind of relationship to Level 2.
3. You can also create a relationship to the Revit planes. To do this, simply select all the
walls (just hover your mouse over one wall and then click and release the tab button to
select the chain of walls) and then click the Attach Top/Base button. By default, Attach
Wall Top is the default selection, so make sure that Attach Wall Base is selected
when attaching the base of walls to the lower reference plane.
shows the results in the elevation view, once you’ve attached the top and bottom
of the walls to the upper and lower reference planes.
The incredible thing is that moving and rotating the attached reference planes can modify
the attached relationships. This is shown in a perspective view of the walls in
There are situations where you need a particular relationship to be maintained without
attached relationships to geometry but the top or bottom condition isn’t a straight line. What to
do? Well, here’s another solution:
1. First, copy all the walls from the previous exercise over to the side, as shown in
2. Now select all the walls and attach their Top Constrain to Level 2, as shown in
What do you do you do when you want a curved or nonlinear attachment and there’s no
geometry to attach to? You model an in-place void of the same category:
1. First, select Component Model In Place, select the category of Walls, and name the family
Top of Wall Void. Now return to your Level 1 view and create a reference plan, as
shown in
Go ahead and name the reference plan Top of Wall Void.
2. Return to your South elevation and you’ll start to model the void that carves the top of
the walls.
3. When you start to create the revolve, you’ll need to set the reference plane as shown in
This will control the work plane with respect to the center of the series of
tangent walls.
4. Now create the void revolve, as shown in
To maintain relationships to Level 2,
align and lock the top line to Level 2, and then dimension either side of the revolve sketch
and lock those dimensions as well. This will force the void to move up with Level 2. Since
the walls are also constrained to Level 2, they will move up as well.
5. Go ahead and finish the sketch. Now you can use your Cut tool to remove the top of the
walls from the in-place void
When you finish the in-place family, the walls will look similar to
If you move
Overall, it’s the role of datum, levels, grids, and reference planes to create your project’s key
relationships.
Level 2 up or down, the void and walls will maintain relationships to their datum.
Content
Content is all about repetition that you put in your Revit project to design, develop, and document
your project. Content can often maintain relationships with other content, but more importantly,
content maintains relationships to your project datum. As you can see from the Revit organization
chart shown earlier, content includes system families, component families, and
spaces.
System families (also called host families) are project content that is part of the Revit project
environment. These families are not created in the Family Editor—they’re already in your project
environment. If you need another type, you’ll duplicate an existing type from within the
project. Content can be 2D or 3D. Walls, Floors, Roofs, Ceilings, Stairs, and Railings are common
3D system families. Text, Dimensions, Revision Bubbles, and Insulation are commonly used 2D
system families.
Component families are created in the Family Editor and are also 2D or 3D content. This means
that you’ll have to create and load these kinds of families or files outside the Revit project environment.
When you start to create a component family, you’ll initially be given the dialog box in
This is Revit prompting you to select the right family template. And by selecting the
right family template, you’ll be certain that the component that you’re creating is going to behave,
view, schedule, and (if necessary) export properly.
The next category of content is spaces, such as rooms, areas, and volumes. Obviously this isn’t
the same thing as geometry. But they’re also an important part of your project and maintain
relationships to datum (as well as some system families). Like some system families, they’re also
phase, design option, and workset aware and can be scheduled.
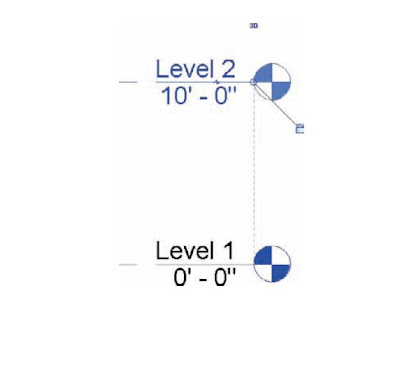



















No comments:
Post a Comment