Project Browser
The Project Browser is a project tree of all the views, legends, schedules, sheets,
families, groups, and links in your Revit project. You can collapse and expand the project tree by
selecting the + or – icons.
The Project Browser can also be filtered and grouped into folders based on a number of user defined
parameters. To access the type properties of the Project Browser, simply right-click the
Views portion at the top of the palette
Status Bar
The status bar provides useful project information on files that are opening or already open. Project information such as work sets, design options, and filters is immediately
accessible from the status bar.
Drawing Area
The drawing area is the window into your design space. In this example, we’ve tiled four different
view types: plan, elevation, 3D, and sheet view . Rather than jump between
expanded drawing areas that obscure each other, it’s sometimes helpful to tile many views in
the same area.
When you do this, you’ll only be able to zoom into the extents that are defined by the drawing
area. If you want to get around this limitation, here’s a helpful tip.
Create a new sheet, but then delete the sheet (keeping the view). This is your “working” space
for any view of the project. Now you can create duplicate views of any of your project views and
assemble them in this working space . Zooming in and out is much more fluid, and
you’re not limited to the extents of one drawing area. You can create a keyboard shortcut to activate
and deactivate views, which is helpful as well.
Working Sheet View


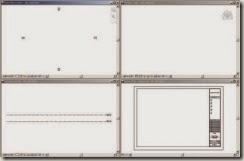

No comments:
Post a Comment